¶ Overview
The Event Table module keeps you updated on all upcoming events that are on a regular interval. Either with the classic table design and/or with the reminders on a fixed interval before the event actually starts.
It additionally provides on-map/in-world displays of dynamic events and the event timers from the tables/reminders.
¶ Configuration
To access the settings window, click the event table corner icon in the top left corner.
![]()
The Event Table window breaks down into the following categories:
- News
- General
- Event Areas
- Reminders
- Dynamic Events
- Event Timers
- Self Hosting Events
- Estreya BlishHUD
- Help
All settings will display a tooltip with more information when hovered with the mouse cursor.
¶ General
The general tab is used to configure all global settings affecting the module.
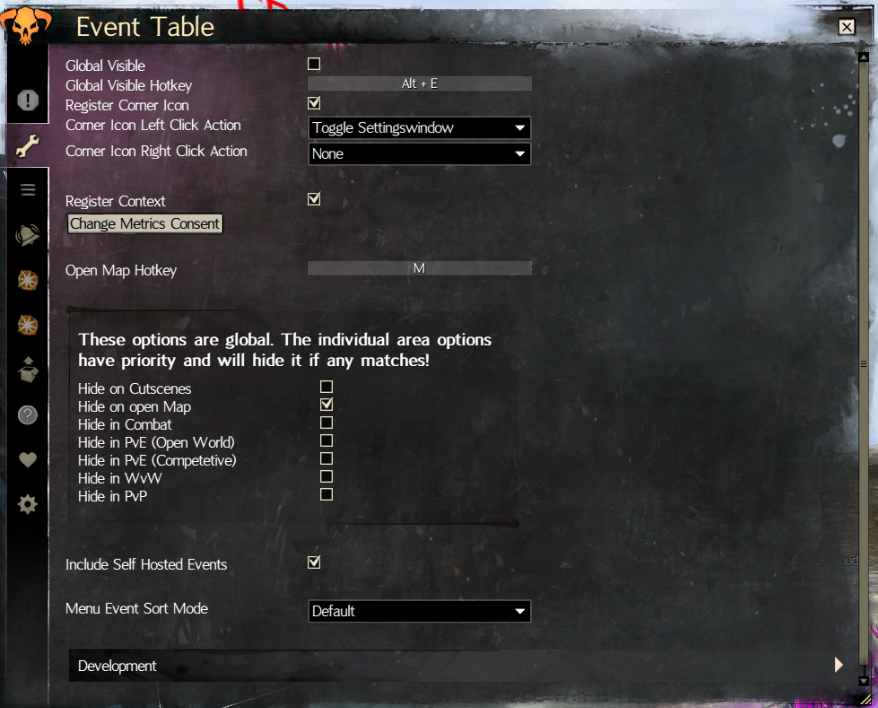
Global Visible: Defines if the event table areas should be displayed.
Global Visible Hotkey: Defines the hotkey to toggle Global Visible
Register Corner Icon: Defines if the module should display the corner icon.
Corner Icon Left/Right Click Action: Defines the action to trigger when clicked on the corner icon with the respective mouse button.
Open Map Hotkey: Defines the hotkey used in-game to open the map. Used to trigger certain automatic features.
Hide on/in ...: Defines if the event areas should be hidden in the respective cases.
The category "cutscenes" includes loading screens, character select and vistas as well.
Menu Event Sort Mode: Defines the sort mode used for the Manage Events or Self-Hosting Events views.
Development:
DO NOT USE THE DEVELOPMENT SECTION IF YOU DO NOT KNOW WHAT IT DOES.
¶ Event Areas
The event areas tab is used to configure settings regarding event areas (or called tables).
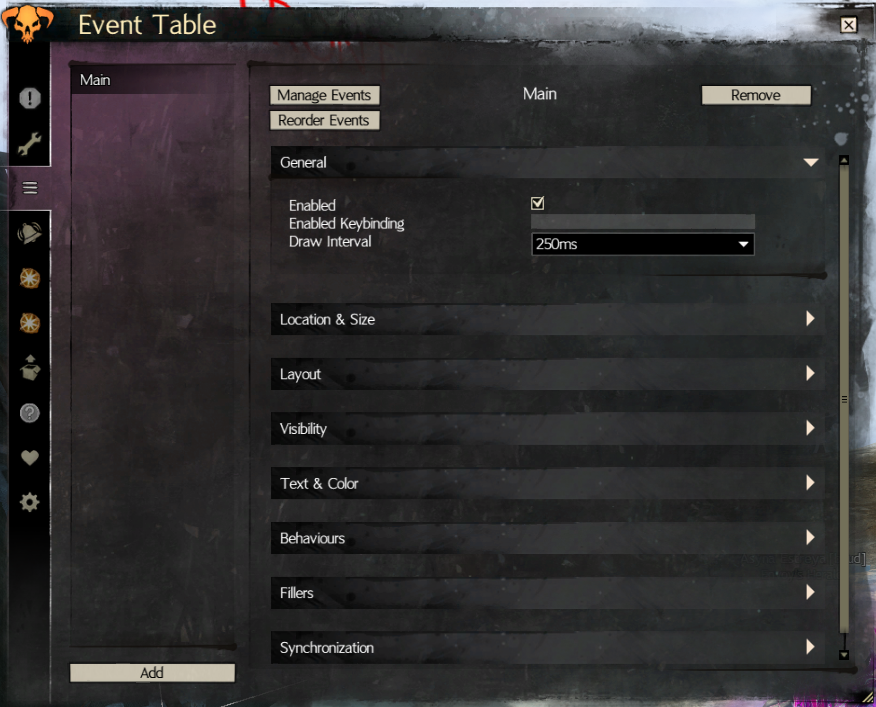
The menu on the left side shows all areas you have added.
Do not delete the
Main(or last existing) area. It will be recreated after a restart of the module.
Disable it instead.
¶ Add Area
The Add button in the bottom left can be used to create a new area.
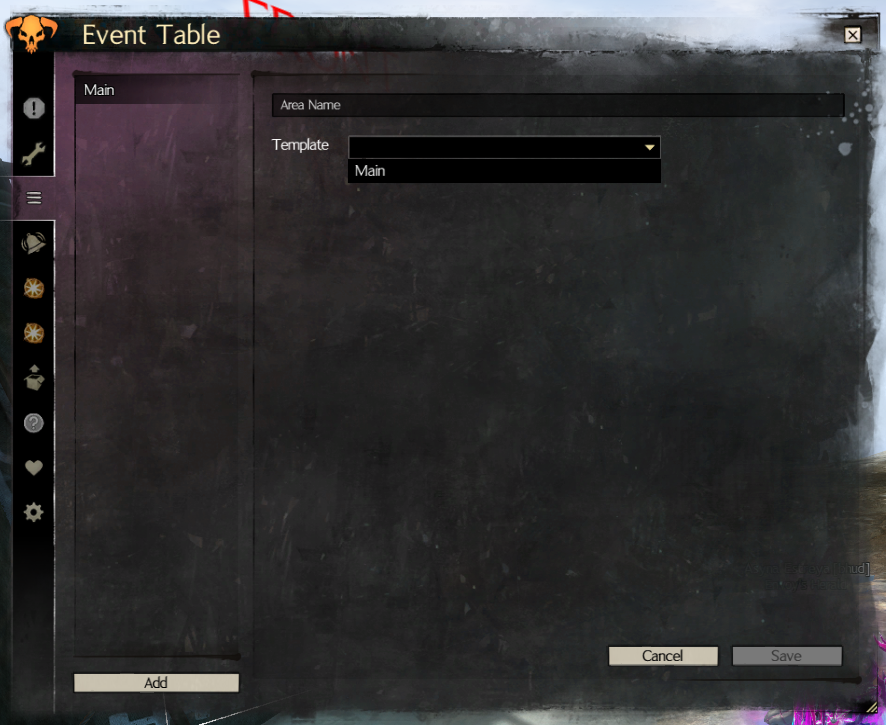
You need to specify a unique name for each area.
Optionally, you can specify a template area which settings are copied to the newly created one.
¶ Remove Area
The Remove button at the top right can be used to remove the currently selected area.
All settings associated with that area will be lost permanently.
¶ Manage Events
To manage what events are shown inside the selected area, press the Manage Events button.
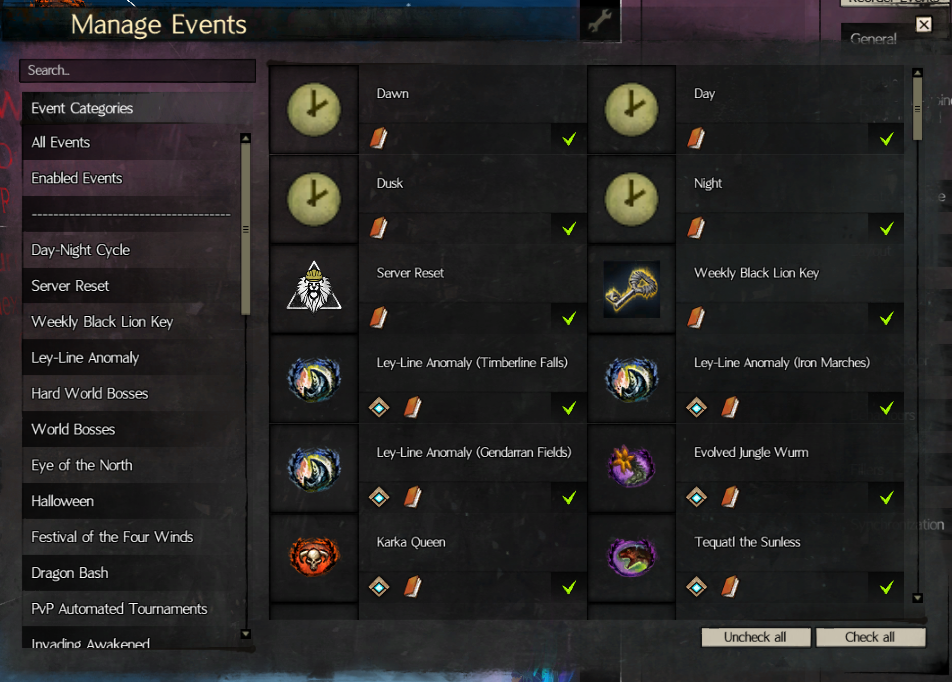
The menu on the left side shows all available event categories.
The top 2 categories are special categories and show all or only the currently enabled events respectively.
The right side displays all events contained in the selected category.
The search box ontop the menu can be used to filter these events.
Use the green check-mark to toggle the visiblity of the event.
The book icon can be used to open the wiki page for that event.
The waypoint icon can be used to copy the waypoint to the clipboard.
The buttons Check/Uncheck all in the bottom right will change the visiblity of all events in the selected category.
¶ Reorder Events
To manage the order in which event categories are displayed inside the table, press the Reorder Events button.
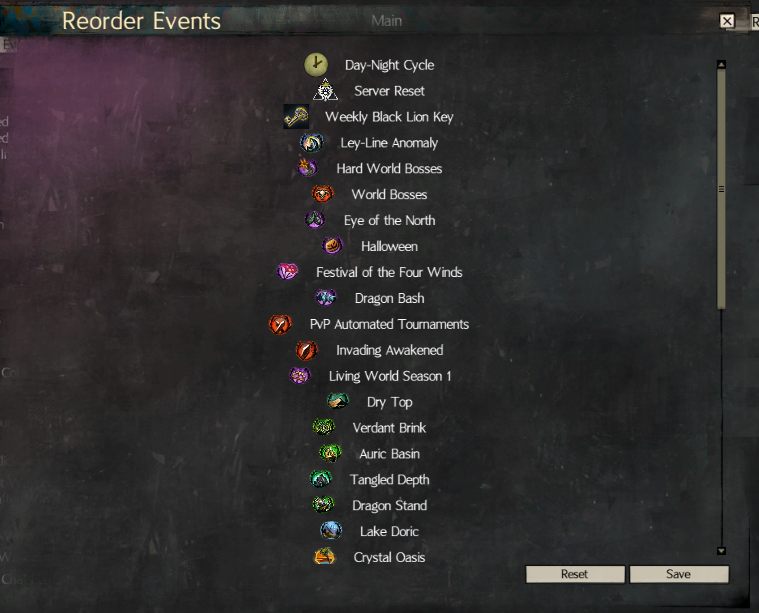
You can drag'n'drop the entries to match your prefered order.
Click save to accept your changes.
¶ General
The general section is used for the most basic options.
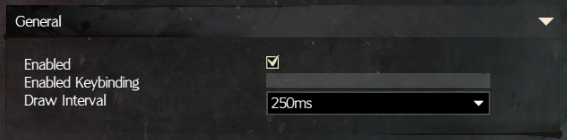
Enabled: Defines if this area is rendered.
Enabled Keybinding: Defines the keybinding which toggles Enabled
Draw Interval: Defines the interval in which the module draws onto your screen.
A Draw Interval of 0ms will have negative impact on your BlishHUD FPS.
¶ Location & Size
The location & size section is used to move and resize the area on your screen to fit your needs.
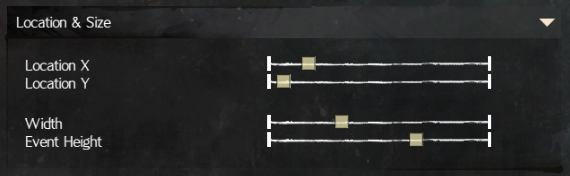
Location X: Defines the position horizontally.
Location Y: Defines the position vertically.
Width: Defines the width.
Event Height: Defines the height of the event category bars.
¶ Layout
The layout section is used to define how the area should look from a layout perspective.
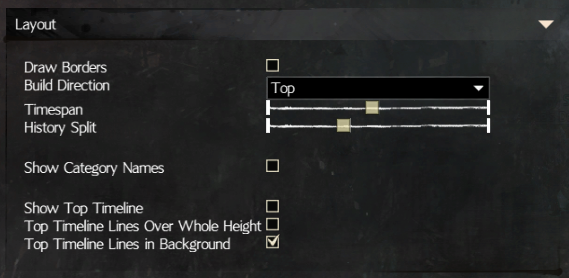
Draw Borders: Defines if the individual events have a small border drawn on the outside.
Build Direction: Defines if the area is anchored at the top or bottom.
Timespan: Defines the timespan displayed by the area.
History Split: Defines how much of the area is dedicated to show history events. Use this to change how much you can look into the future.
Show Category Names: Defines if the category names should be displayes infront of the event bars. Uses the longest category name for the start point of all bars.
Show Top Timeline: Defines if the area should draw a timeline on top.
Top Timeline Lines Over Whole Height: Defines if the time section lines should go over the whole height or just the top timeline.
Top Timeline Lines in Background: Defines if the time section lines will be drawn behind all events or above them.
¶ Visibility
The visibility section is used to control in which scenarios the area should be shown/hidden.
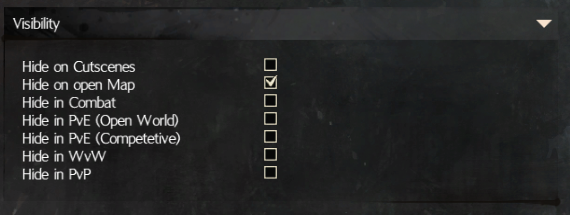
Hide on/in ...: Defines if the area should be hidden in the respective case.
The category "cutscenes" includes loading screens, character select and vistas as well.
¶ Text & Color
The text & color section is used to define how the area looks from a text and color perspective.
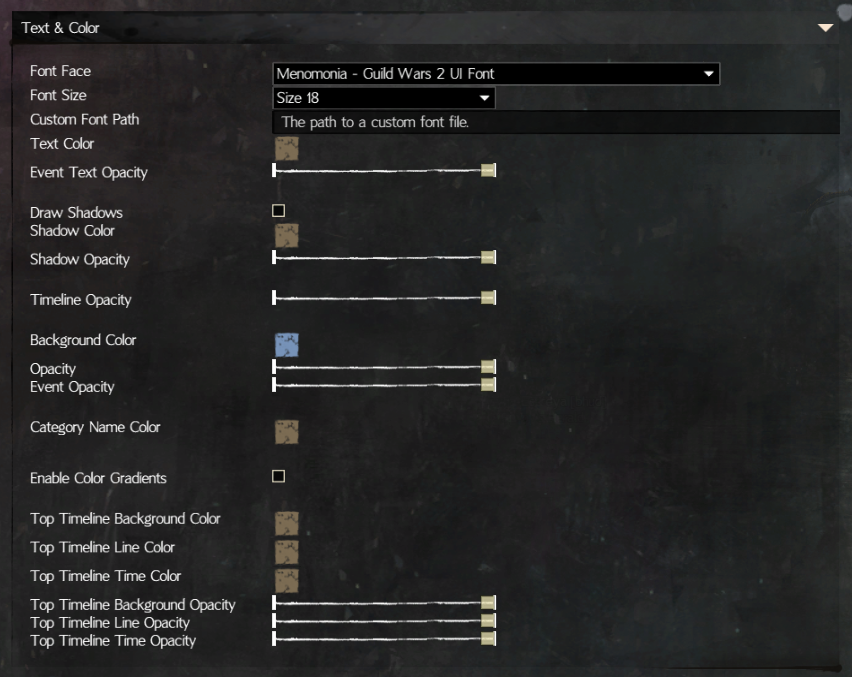
Font Face: Defines the font face to be used when rendering text.
Font Size: Defines the font size in which text is rendered.
Custom Font Path: Defines the absolute path for a custom font file.
Must be in .ttf or .fnt file format.
Font Face must be set to custom.
Text Color: Defines the color of the text rendered on events.
Event Text Opacity: Defines the opacity of the text rendered on events.
Draw Shadows: Defines if the text should have stroke applied.
Only recommended for larger font sizes.
Shadow Color: Defines the color of the text stroke.
Shadow Opacity: Defines the opacity of the text stroke.
Timeline Opacity: Defines the opacity of the vertical timeline.
Background Color: Defines the color of the background.
Opacity: Defines the opacity of the background.
Event Opacity: Defines the opacity of the indidual events.
Category Name Color: Defines the text color of the category names shown infront of the event bars.
Enable Color Gradients: Defines if supporting events should have a smoother color gradient applied from the previous and to the next event.
Currently supported by the day and night cycle events.
Top Timeline Background Color: Defines the background color of the top timeline.
Top Timeline Line Color: Defines the color of the vertical line.
Top Timeline Time Color: Defines the text color of the rendered time text.
Top Timeline Background Opacity: Defines the opacity of the top timeline background.
Top Timeline Line Opacity: Defines the opacity of the vertical line.
Top Timeline Time Opacity: Defines the opacity of the time text.
¶ Behaviours
The behavious section is used to control how you want to interact with the area and how it responds to certain inputs.
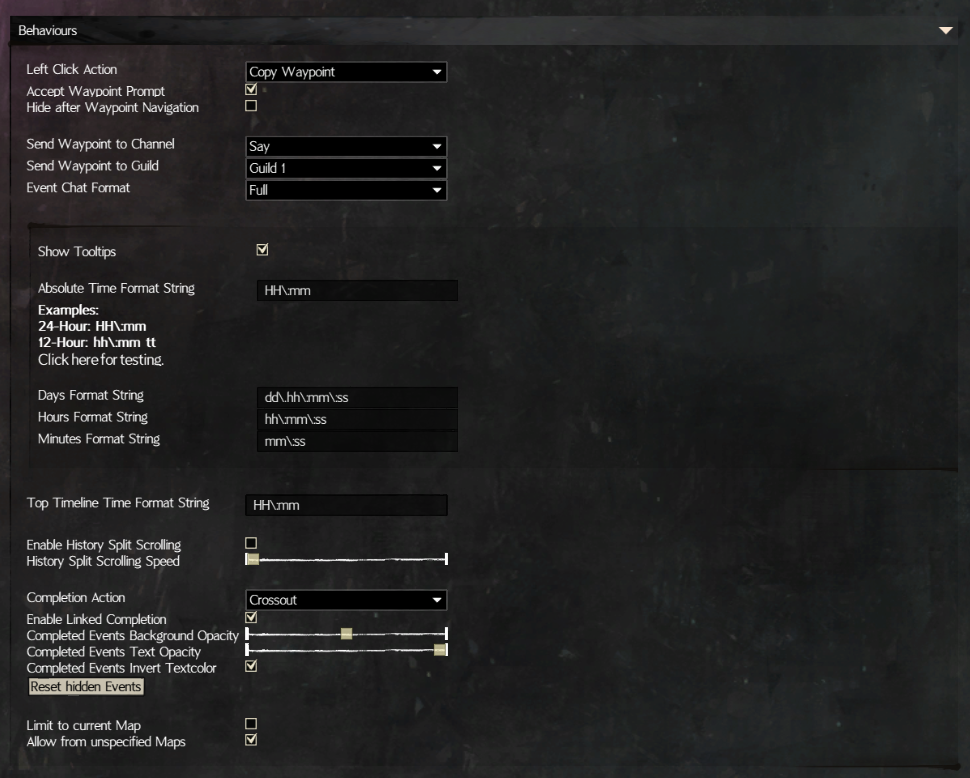
Left Click Action: Defines what happens when you left click on an event.
The
Navigate to Waypointoption seems to have problems on certain computers. The cause is still unknown.
You can use ctrl + left click on an event to trigger sending to chat instead.
Accept Waypoint Prompt: Defines if the module should accept the waypoint prompt after navigating to the waypoint.
Hide after Waypoint Navigation: Defines if the area should disable itself after a successful navigation to the waypoint.
Send Waypoint to Channel: Defines the channel in which the module should paste the waypoint.
Send Waypoint to Guild: Defines which guild channel the module should paste the waypoint if Guild1-5 has been selected as channel.
Event Chat Format: Defines in which format the module should paste the event to chat. Also controls the copy to clipboard format.
- Full:
Event "Sandstorm" starts in 6 minutes, 12 seconds in "Dry Top": [&BIAHAAA=]Event "Sandstorm" has 18 minutes, 45 seconds remaining in "Dry Top": [&BIAHAAA=]Event "Sandstorm" finished 2 minutes, 20 seconds ago in "Dry Top": [&BIAHAAA=]
- Only Waypoint:
[&BIAHAAA=] - With Time:
Event "Sandstorm" starts in 56 minutes, 31 seconds: [&BIAHAAA=]Event "Sandstorm" has 16 minutes, 17 seconds remaining: [&BIAHAAA=]Event "Sandstorm" finished 3 minutes, 49 seconds ago: [&BIAHAAA=]
- With Location:
Event "Sandstorm" in "Dry Top": [&BIAHAAA=]
Show Tooltips: Defines if the area displays tooltips on mouse hover.
Absolute Time Format String: Defines the format used for absolute time strings. (e.g. tooltip starts at)
Days Format String: Defines the format for timespans over 1 day. (e.g. tooltip starts in)
Hours Format String: Defines the format for timespans over 1 hour. (e.g. tooltip starts in)
Minutes Format String: Defines the format for timespans over 1 minute. (e.g. tooltip starts in)
Top Timeline Time Format String: Defines the time format used for the top timeline.
You can click here to test different format strings.
Enable History Split Scrolling: Defines if you can use the scroll wheel to temporary move the history split.
History Split Scrolling Speed: Defines how fast the scrolling of the history split is.
Complete Action: Defines what action is taken once an event is marked as completed. (either by api or manual)
Enable Linked Completion: Defines if events marked as linked should also be handled as completed once an event is completed.
Completed Events Background Opacity: Defines the background opacity for completed events.
Completed Events Text Opacity: Defines the text opacity for completed events.
Completed Events Invert Textcolor: Defines if the text color should be inverted for completed events.
Completed Events ...only works in combination withCompletion ActionincludingChange Opacity.
Reset hidden Events: Clears the state of all hidden events for this area.
Limit to current Map: Defines if only events should be shown which have been assigned to the current map the user is on.
Allow from unspecified Maps: Defines if events which have no assigned maps should be shown.
¶ Fillers
The filler section is used to control all options regarding filler events.
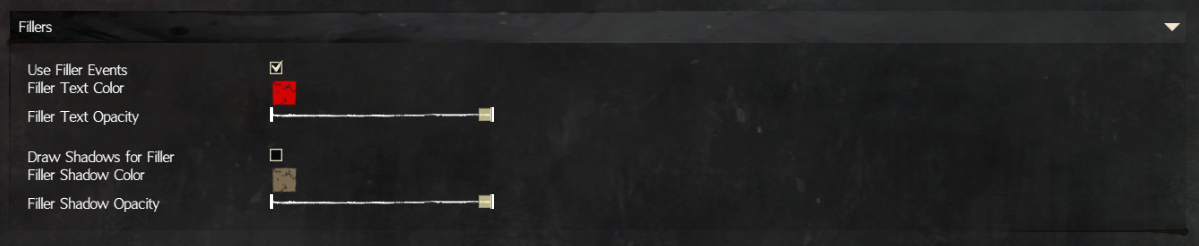
Use Filler Events: Defines if filler events should be placed in empty spaces between events.
Filler Text Color: Defines the text color used by filler events.
Filler Text Opacity: Defines the opacity of the filler event texts.
Draw Shadows for Filler: Defines if the text of fillers should have stroke applied.
Filler Shadow Color: Defines the color of filler text stroke.
Filler Shadow Opacity: Defines the opacity of filler text stroke.
¶ Synchronization
The synchronization section is used to sync the current area to different aspects of the module.

Sync enabled Events to Reminder: Syncs all currently enabled events of this area to the reminders.
Sync enabled Events from Reminders: Syncs the currently enabled events of this area to be the same as the reminders.
Sync enabled Events to other Areas: Syncs the currently enabled events of this area to all other areas.
¶ Reminders
The reminders are standalone informations that pop up on the screen to notify you of upcoming events!
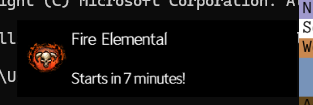
To configure all options regarding reminders you can use the Reminders tab in the settings window.
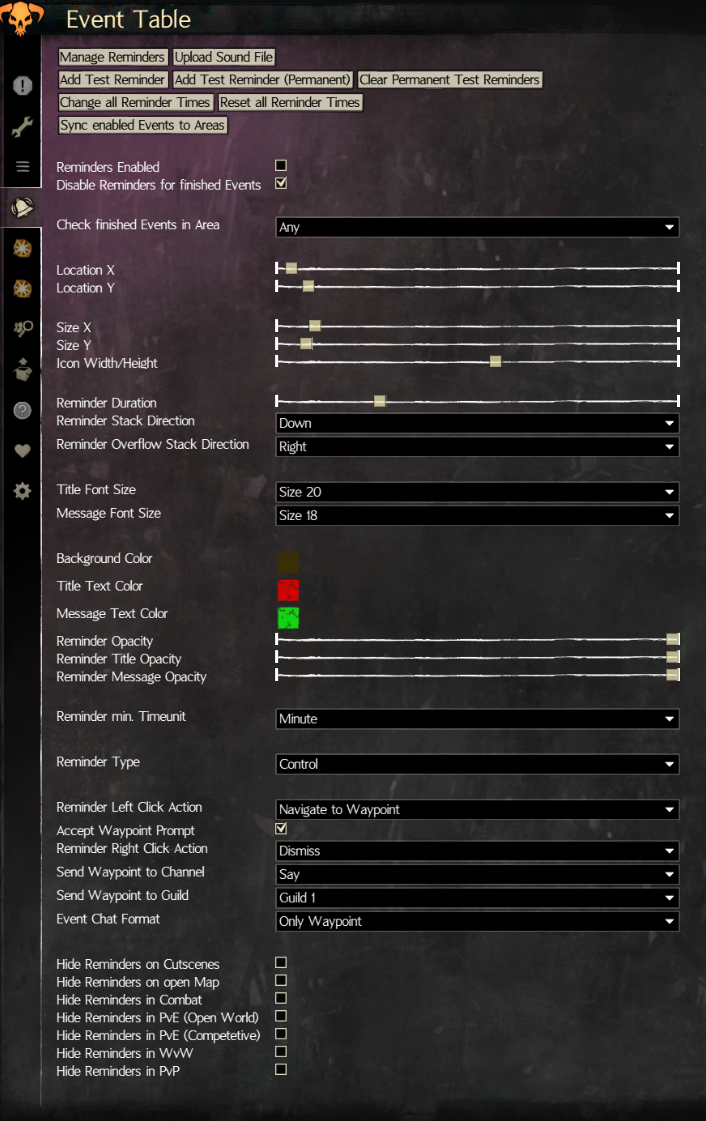
Reminders Enabled: Defines if the reminders are enabled and should show on your screen.
Disable Reminders for finished Events: Defines if reminders should be skipped if the event has been completed.
Check finished Events in Area: Defines which area is checked for completed events to skip them.
Location X: Defines the location of the first reminder on the horizontal axis.
Location Y: Defines the location of the first reminder on the vertical axis.
Size X: Defines the width of the reminders.
Size Y: Defines the height of the reminders.
Icon Width/Height: Defines the size of the displayed icon within reminders.
Reminder Duration: Defines the duration of reminders on a range of 1-15 seconds.
Reminder Stack Duration: Defines the direction in which the reminders will grow if multiple are shown at the same time.
Reminder Overflow Stack Duration: Defines the direction in which the reminders will overflow in case the normal stack direction causes them to go offscreen.
Title Font Size: Defines the size of the title text.
Message Font Size: Defines the size of the message text.
Background Color: Defines the color of the background.
Title Text Color: Defines the color of the title text.
Message Text Color: Defines the color of the message text.
Reminder Opacity: Defines the opacity of the background color.
Reminder Title Opacity: Defines the opacity of the title color.
Reminder Message Opacity: Defines the opacity of the message color.
Reminder min. Timeunit: Defines the minimum timeunit used to display the remaining time until the event starts.
Reminder Type: Defines the type as which the reminder will be rendered.
The type
Windowswill not work on WINE as the necessary library is not fully implemented.
BlishHUD will crash without a special build of the module.
Reminder Left Click Action: Defines the action which is executed after clicking a reminder with the left mouse button.
The
Navigate to Waypointoption seems to have problems on certain computers. The cause is still unknown.
You can use ctrl + left click on a reminder to trigger sending to chat instead.
Accept Waypoint Prompt: Defines if the module should accept the waypoint prompt after navigating to the waypoint.
Reminder Right Click Action: Defines the action which is executed after clicking a reminder with the right mouse button.
Send Waypoint to Channel: Defines the channel in which the module should paste the waypoint.
Send Waypoint to Guild: Defines which guild channel the module should paste the waypoint if Guild1-5 has been selected as channel.
Event Chat Format: Defines in which format the module should paste the event to chat. Also controls the copy to clipboard format.
- Full:
Event "Sandstorm" starts in 6 minutes, 12 seconds in "Dry Top": [&BIAHAAA=]Event "Sandstorm" has 18 minutes, 45 seconds remaining in "Dry Top": [&BIAHAAA=]Event "Sandstorm" finished 2 minutes, 20 seconds ago in "Dry Top": [&BIAHAAA=]
- Only Waypoint:
[&BIAHAAA=] - With Time:
Event "Sandstorm" starts in 56 minutes, 31 seconds: [&BIAHAAA=]Event "Sandstorm" has 16 minutes, 17 seconds remaining: [&BIAHAAA=]Event "Sandstorm" finished 3 minutes, 49 seconds ago: [&BIAHAAA=]
- With Location:
Event "Sandstorm" in "Dry Top": [&BIAHAAA=]
Hide Reminders on/in ...: Defines if the reminders should be hidden/skipped in the respective case.
The category "cutscenes" includes loading screens, character select and vistas as well.
¶ Buttons
Manage Reminders: Allows to configure which reminders are enabled.
Upload Sound File: Uploads a new sound file which is used for reminders when they pop up.
There can be multiple sound files which are picked at random.
Add Test Reminder: Adds a test reminder with your current settings to the screen. It disappears after the configured duration.
Add Test Reminder (Permanent): Adds a test reminder with your current settings to the screen. It will stay permanently until you click Clear Permanent Test Reminders.
Clear Permanent Test Reminders: Clears all permanent test reminders from the screen.
Change all Reminder Times: Sets specific reminder times for all events at the same time.
Reset all Reminder Times: Resets reminder times for all events to the default value of 10 minutes.
Sync enabled Events to Areas: Syncs the currently enabled reminder events to all areas.
¶ Dynamic Events
Dynamic Events are parsed from the v1/event_details api.
It is used to show the areas of dynamic events inside the game world and/or on the (mini-)map.
¶ Event Timers
¶ Self Hosting
¶ Estreya BlishHUD
Estreya BlishHUD is the service used to interact with my modules that provide online capabilities.
In case of event table it is used for custom events and self hosting.
¶ Help
The help tabs shows a short list of frequently asked questions.
Use it to find answers to some of your questions.
Otherwise you can have a look here.
¶ Cross Module Interaction
The event table module is able to be interacted with via the blish hud contexts service starting version 3.5.2.
As the first step you need to add a reference to the file Estreya.BlishHUD.EventTable.dll in your project.
The .dll file can be extracted from the matching .bhm file.
The next step is acquireing the context from the module. This can be done by requesting it from the BlishHUD ContextsService.
EventTableContext context;
try
{
context = await AsyncHelper.WaitForReference(GameService.Contexts.GetContext<EventTableContext>, TimeSpan.FromSeconds(30));
}
catch (TimeoutException)
{
// Could not acquire context within 30 seconds.
}
The context provides the following methods:
- Add/Remove Categories
- Add/Remove Events
- Reload Events
- Show Reminders
- Add/Remove Dynamic Events for Map & World
As the context can be disabled by user preferences, your module should not depend on it being available.
Even if you have acquired a context reference, it can be expired at any given time you try to access it.Keep error handling in mind!
The module .dll does not need to be updated with every event table release.
It only needs to be updated when there are breaking changes to the context class.
DO NOT USE ANY OTHER CLASSES OR METHODS INCLUDED WITH THE DLL.
ONLY THE CONTEXT CLASS AND METHOD PARAMETER STRUCTS SHOULD BE USED.
¶ Troubleshooting
My module does not load and shows Fatal Error
This could have multiple reasons. Please refer to your latest blish hud log.